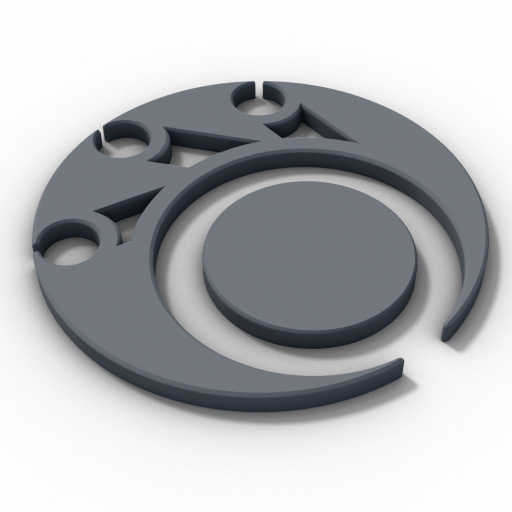Die Fülle von Funktionen und Werkzeugen, die Blender bietet, ermöglicht es Künstlern, ihre kreativen Ideen in beeindruckende visuelle Darstellungen umzusetzen. Eine dieser Funktionen ist die Stencil-Funktion im Texture Paint-Modus, mit der Sie andere Texturen als Schablonen verwenden können, um sie auf ein Objekt und dessen Textur zu übertragen. In diesem Blogbeitrag wird Ihnen Schritt für Schritt erklärt, wie Sie die Stencil-Funktion in Blender nutzen können, um detaillierte Muster und Texturen direkt auf die Oberfläche Ihrer 3D-Objekte zu malen.
- Wählen Sie das Objekt aus, das Sie texturieren möchten, vergewissern sie sich, dass sie eine Textur auf dem Objekt angelegt haben,und wechseln Sie in den Texture Paint-Modus.
- Nun erstellen sie eine neue Brush-Textur. Sie können eine neue Textur erstellen, indem Sie im „Properties“-Panel auf das „Texture“-Tab klicken und dann auf „New“. Geben Sie der Textur einen Namen und passen Sie die Einstellungen nach Bedarf an.
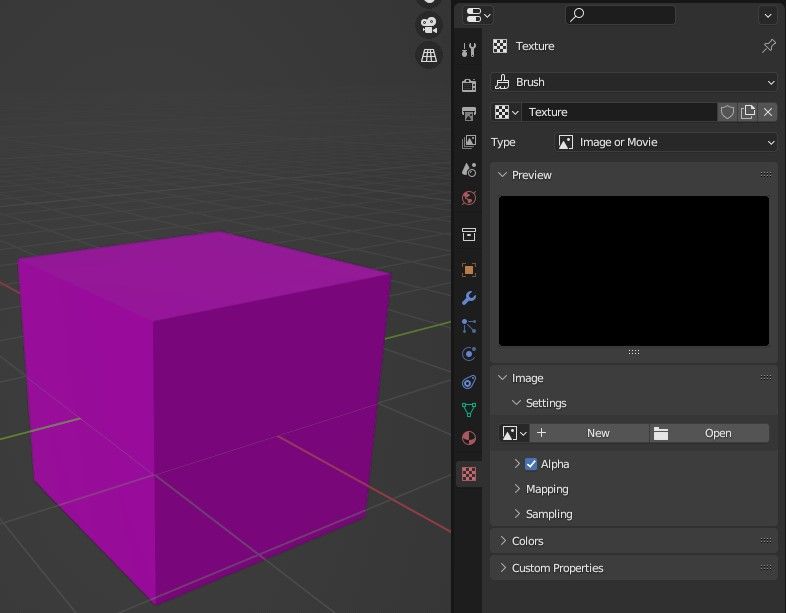
- Klicken Sie auf das Werkzeug-Symbol (im Properties-Panel), um die Brush-Einstellungen (Pinsel-Einstellungen) anzuzeigen.
- Wählen Sie den gewünschten Brush (Pinsel) aus und stellen Sie die Brush-Eigenschaften (Pinsel-Eigenschaften) nach Bedarf ein.
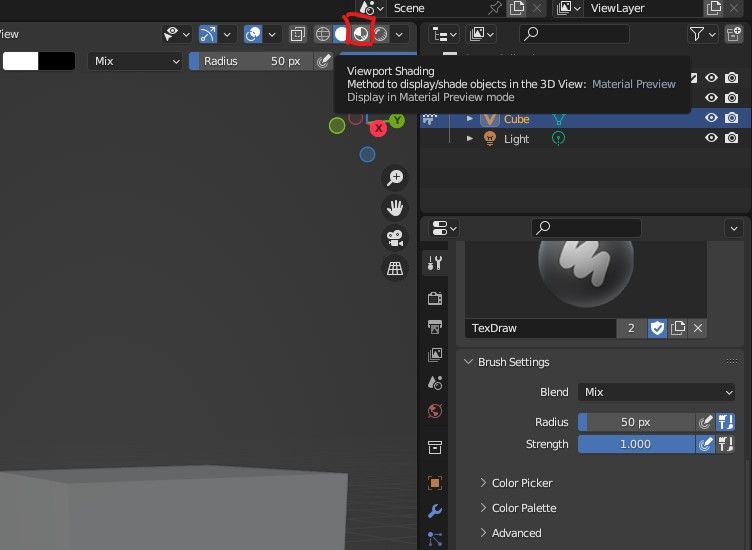
- Im „Tool Shelf“ unter dem Brush-Symbol (Pinsel-Symbol) finden Sie das „Texture“-Panel. Klicken Sie auf das „New“-Symbol, um eine neue Textur für die Stencil-Funktion zu erstellen. Sie können auch eine bestehende Textur auswählen, indem Sie auf das Ordner-Symbol klicken.
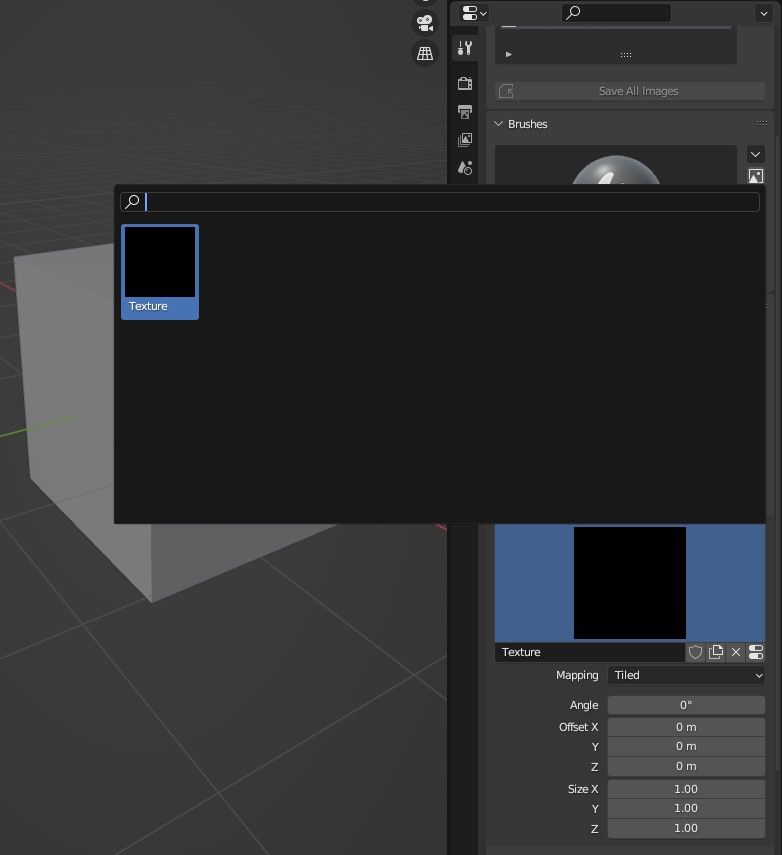
- Sobald Sie eine Textur ausgewählt haben, klicken Sie auf das „Brush Mapping“-Dropdown-Menü und wählen Sie „Stencil“.
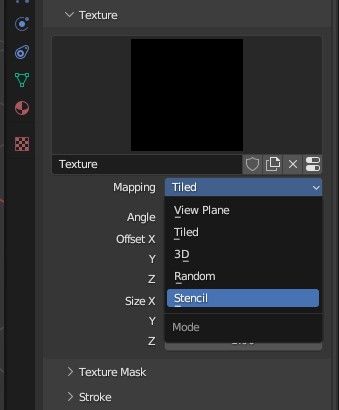
- Die Textur wird nun als Schablone auf Ihrem Objekt angezeigt. Sie können die Schablone verschieben, skalieren und drehen, indem Sie die entsprechenden Tastenkombinationen verwenden:
- Verschieben: RMB (Rechte Maustaste) gedrückt halten und ziehen
- Skalieren: SHIFT + RMB gedrückt halten und ziehen
- Drehen: STRG + RMB gedrückt halten und ziehen
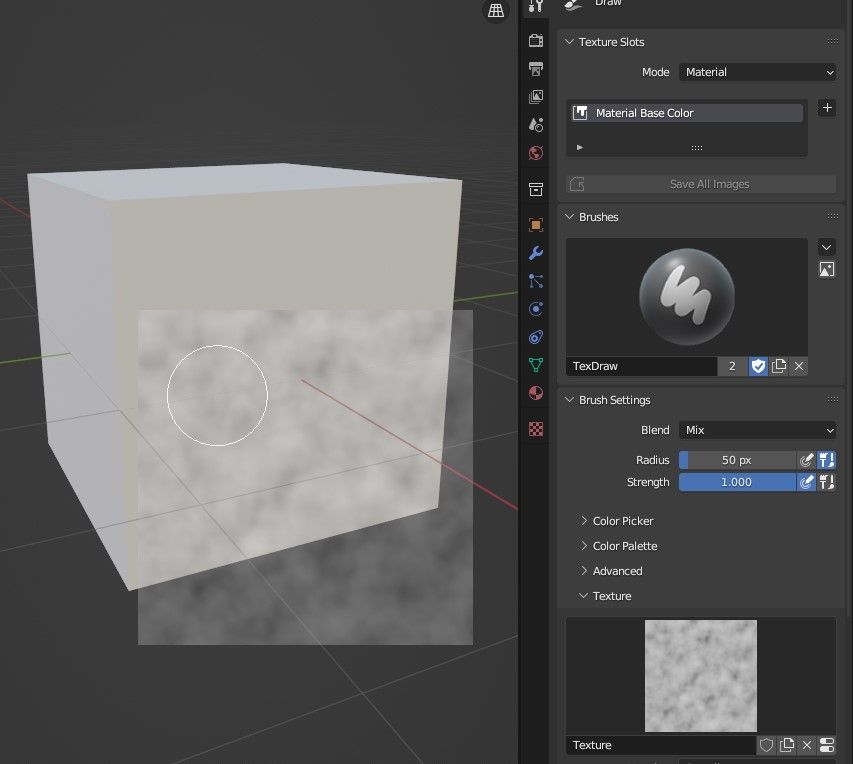
- Beginnen Sie nun mit dem Malen auf Ihrem Objekt. Die ausgewählte Textur wird als Schablone verwendet und auf das Objekt übertragen.
Fazit: Durch das Verwenden von Texturen als Schablonen haben Sie die Möglichkeit, komplexe und realistische Oberflächen in Ihren Projekten zu erstellen. Ob Sie ein erfahrener 3D-Künstler sind oder gerade erst mit Blender beginnen, die Stencil-Funktion im Texture Paint-Modus ist ein wertvolles Werkzeug, das Ihre Fähigkeiten erweitert und Ihren kreativen Prozess bereichert. Probieren Sie es aus und entdecken Sie die vielfältigen Möglichkeiten, die Ihnen die Stencil-Funktion in Blender bietet.
Video-Tutorial zum Beitrag!